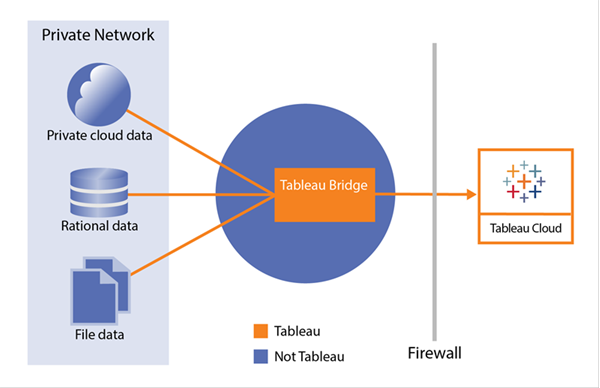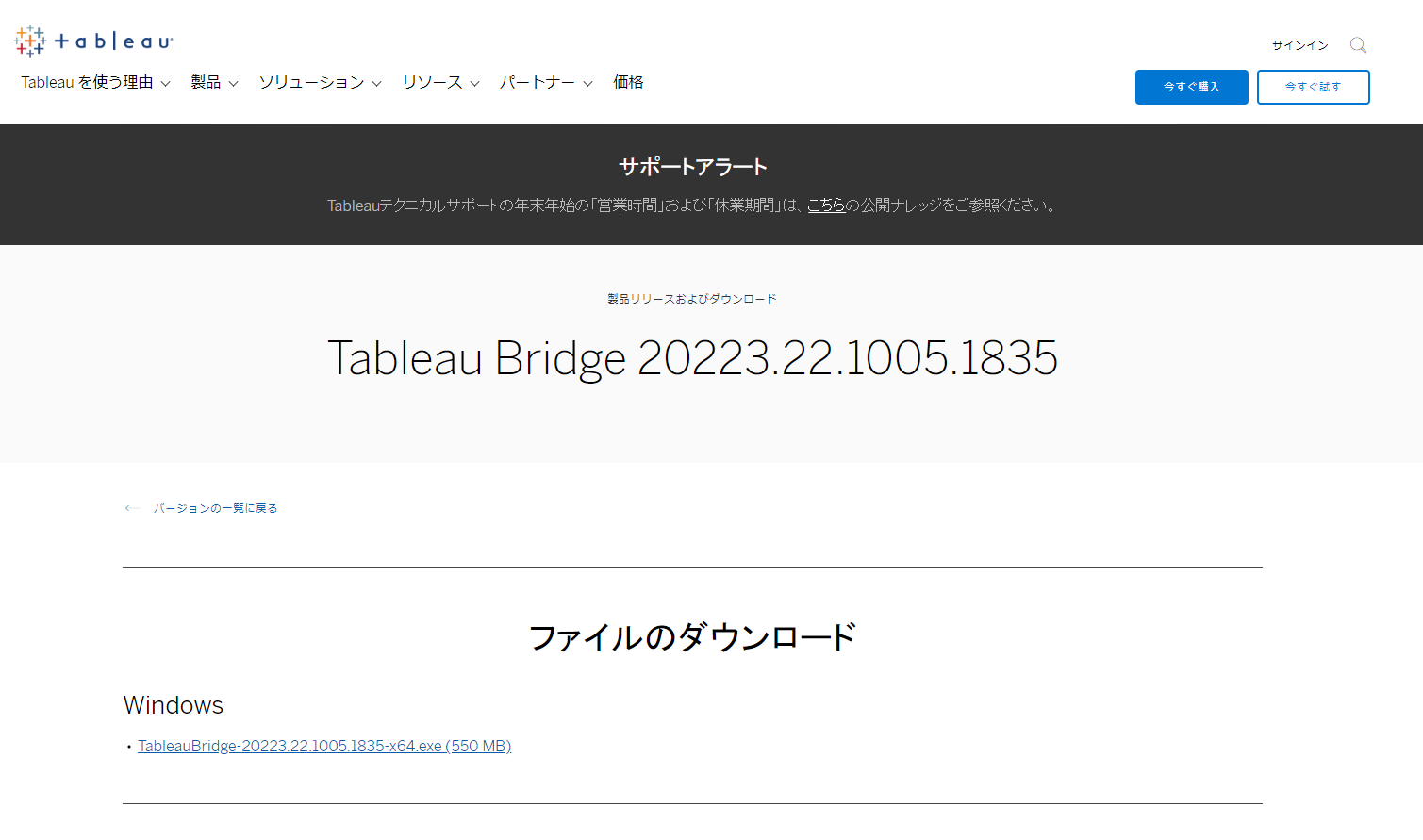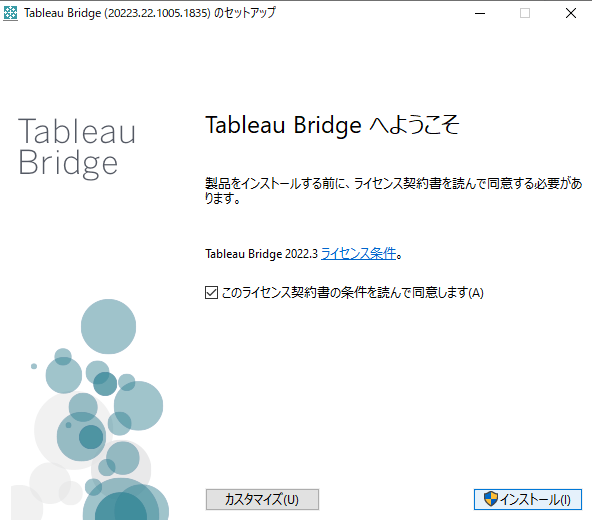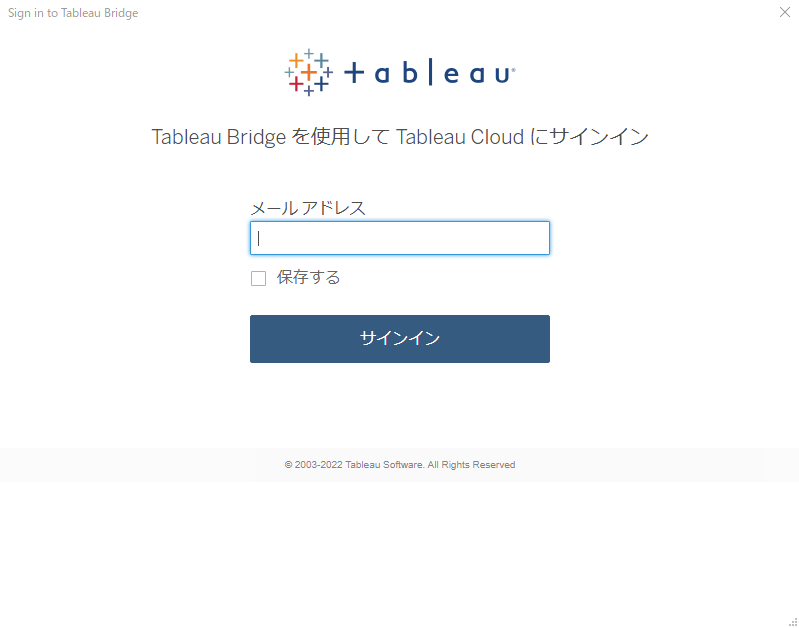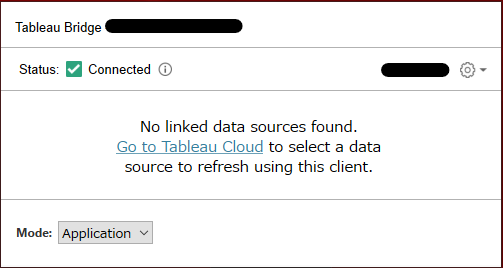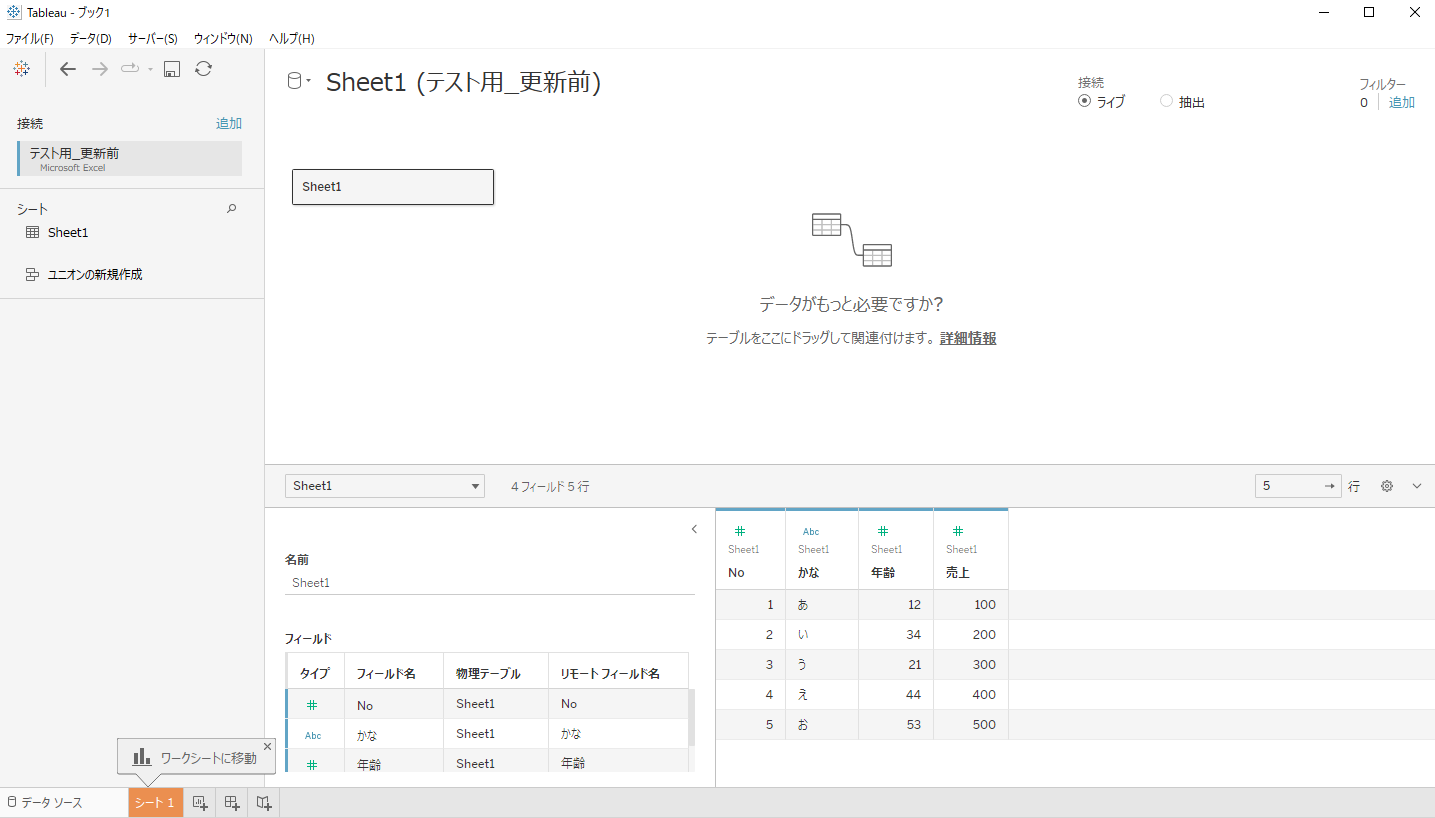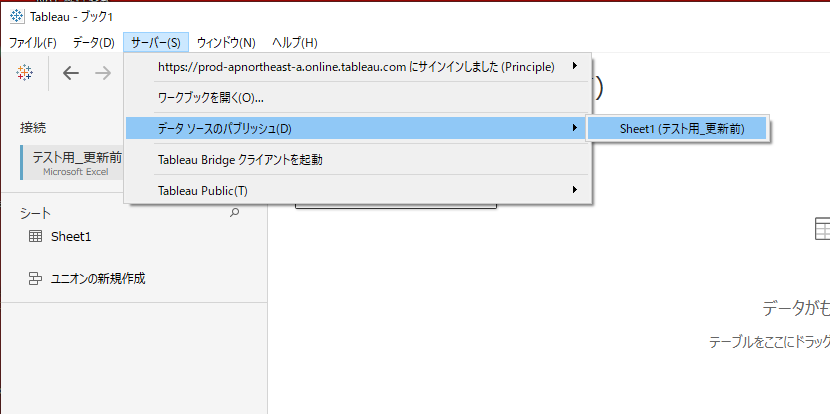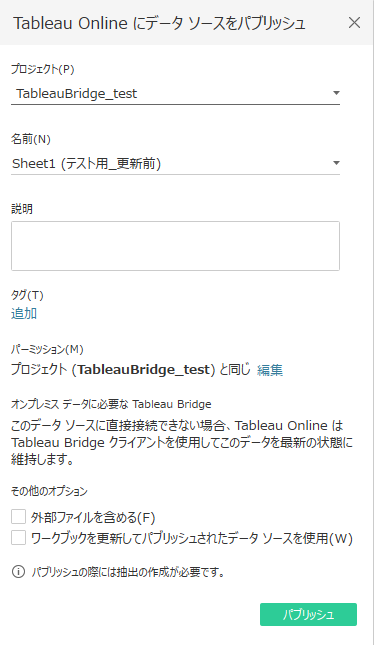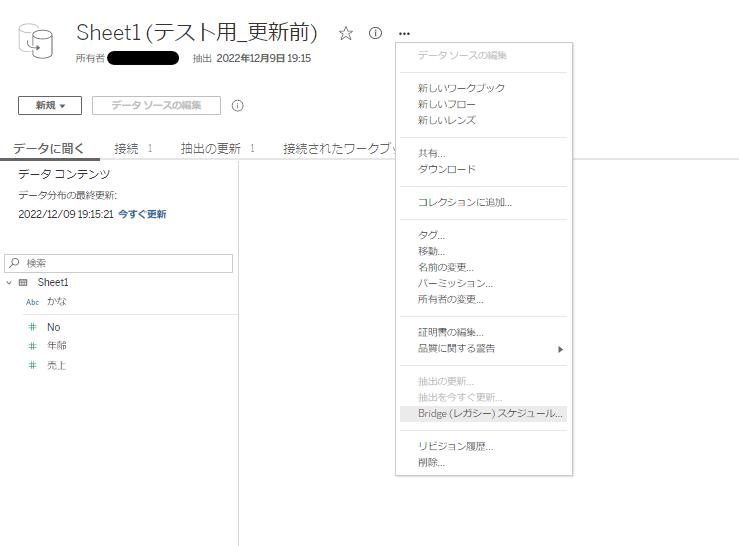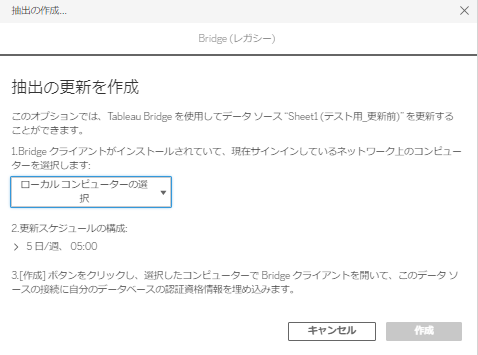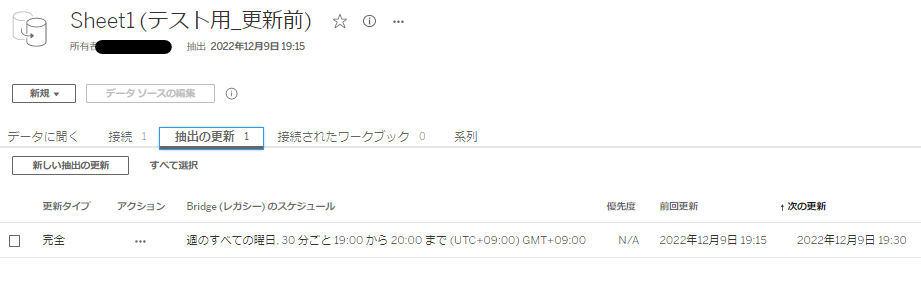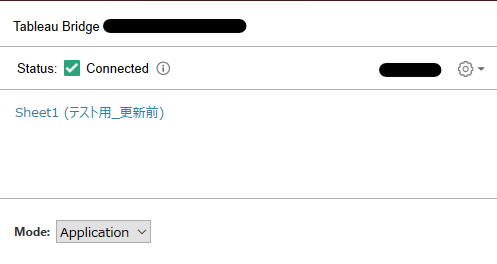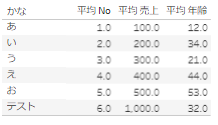こんにちは、Tableauエンジニア2年目の浦です。
今回は業務上調査する機会があったツールTableauBridgeについての記事です。このツールを使えば、「定期的にデータを更新したいが、セキュリティ上の制約で更新できない」という問題を解決することができます。
1 . TableauBridgeとは何か
TableauBridgeとは
TableauBridgeは、TableauCloudがアクセスできない様なファイルに対し、アクセスして最新情報を取得する時に使うツールです。
公式の説明 :
Tableau Bridge は、お使いのネットワーク内のマシンで実行されるクライアント ソフトウェアです。クライアントは Tableau Cloud と連携して、Tableau Cloud が直接アクセスできないプライベート ネットワーク データに接続するデータ ソースを最新の状態に維持します。プライベート ネットワーク データには、オンプレミス データと仮想クラウド データが含まれます。
TableauBridgeの公式サイトより : Tableau Bridge の導入
TableauBridgeはTableauCloudとデータソースを繋ぐ「橋」
TableauCloudからアクセスできない状況はこのような状況です。
- 社内PCのファイルを使って定期更新したい
- 社内ネットワークの中で使ってるSQLServerを使いたい
TableauCloudで用いるデータソースは、予めIDやパスワード等を埋め込む事で必要な時に最新の情報を取得する事ができます。しかし、例のように外部からのアクセスが制限されるような状況については更新ができない場合があります。
TableauBridgeはその名の通り制限されたネットワークやPCとTableauCloudを繋ぐ橋(Bridge)となるツールなのです。
引用元:Bridge を使用してデータを最新に保つ – Tableau
使用に必要なライセンス条件
TableauBridgeは基本的に誰でも使用可能なツールです。
- TableauCloudにユーザ承認されたアカウントを持っている事が条件
- WindowsOSを使用している
- 自分がTableauCloudで所有しているデータソース等に最適に使える
公式の説明 :
Tableau Cloud の承認ユーザーであれば誰でも Bridge を使用できますが、Bridge は、組織で職務を遂行するユーザー (サイト管理者とデータ ソースの所有者) 向けに最適化されています。
2 . TableauBridgeの使い方
早速、次のシナリオを例にTableauBridgeを使用してみたいと思います。
■シナリオ :
あなたは営業管理部門に所属しています。ある日DX推進の施策として担当地域の売上情報をTableauで毎月可視化するように指示を貰いました。
しかし、あなたの顧客情報は担当者からメールで送られてくるExcelファイルのみです。
「毎月データソースを入れ替えてダッシュボードをPublishしないといけないのかぁ」
※売上情報(.xlsx)の中身
| No | かな | 年齢 | 売上 |
|---|---|---|---|
| 1 | あ | 12 | 100 |
| 2 | い | 34 | 200 |
| 3 | う | 21 | 300 |
| 4 | え | 44 | 400 |
| 5 | お | 53 | 500 |
手順1. インストール
こちらのサイトからダウンロードし、インストールを行います。
TableauBridgeのダウンロード
ダウンロードしたexeファイルを実行し、画面の指示に従いインストールをします。
手順2. TableauBridge → TableauCloudへ接続
インストール終了後、自動で表示されるウィンドウでTableauCloudへログインをします。
ログイン後、TableauBridgeのアプリケーションを実行
画面右下にこのような画像が表示されます。
Statusが「Connected」となっていれば成功です。
手順3. TableauCloud → TableauBridgeへ接続
TableauCloudにてスケジュールを作成する事で実行できます
■TableasuDesktopでデータソースを作成
TableauDesktopを開き、作成したExcelファイルを開きます
■データソースのパブリッシュ
画像の選択肢からデータソースのパブリッシュを行います。
■TableauCloudでレガシースケジュールを作成
Publishが完了したら画像の箇所から「Bridge(レガシー)スケジュール…」を選択
■ローカルコンピュータの選択をして、スケジュールを設定
このような画面となれば完了です。
最後に、TableauBridgeのアプリケーション画面を確認します。スケジュールを作成したデータソースの名前が表示されています
手順4. 動作確認
■売上情報のExcelに1行追加
自分のPCでファイルに1行追加しました。
| No | かな | 年齢 | 売上 |
|---|---|---|---|
| 1 | あ | 12 | 100 |
| 2 | い | 34 | 200 |
| 3 | う | 21 | 300 |
| 4 | え | 44 | 400 |
| 5 | お | 53 | 500 |
| 6 | テスト | 32 | 1000 |
■TableauBridgeを起動
起動したらデータソースの右側の円を描いた矢印をクリックします。これにより手動でのデータ更新ができます。
■TableauCloudのデータソースを確認
TableauCloudの「レンズ」を用いて中身を確認しました。
新しく追加した6行目が反映されました。
3. まとめ
TableauBridgeとは外部からのアクセスが難しいデータソースとTableauCloudを繋ぐ橋
- WindowsOSしか使えません
- 外部からのアクセスが難しいデータソース:社内PCのファイル、社内ネットワークのデータベース
TableauBridgeとTableauCloudでそれぞれ接続が必要
- TableauBridgeはインストール時にTableauCloudへログインする事で接続します。
- TableauCloudはBridge(レガシー)スケジュールの作成をする事で接続します。
最後まで読んでくださりありがとうございます、弊社ではTableau研修やコンサルティング事業を行っております。
本記事をきっかけにTableauBridge、そして弊社にもご興味を持っていただければ幸いです。