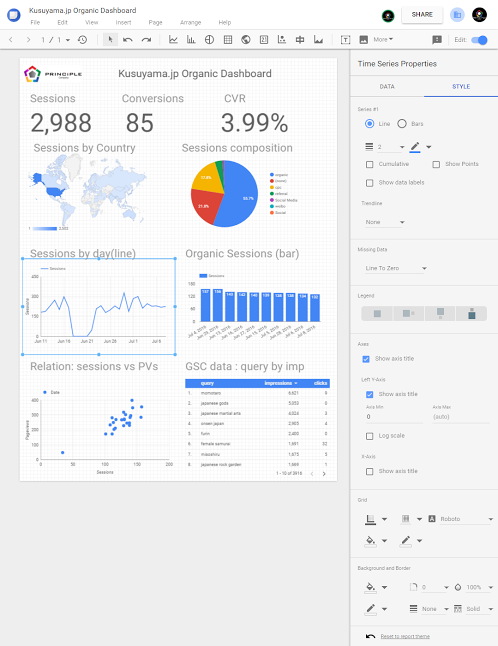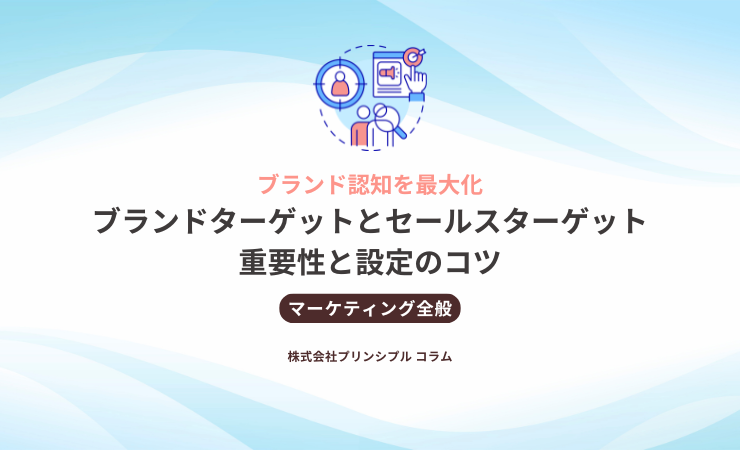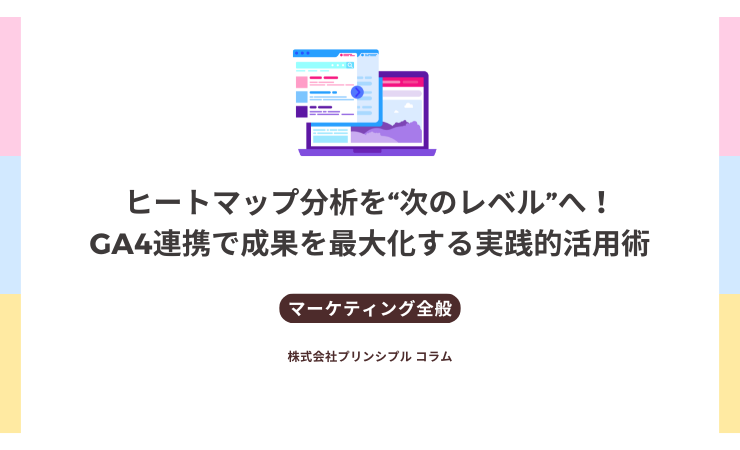本記事で触れているGoogleアナリティクスは、ユニバーサルアナリティクス(UA)を前提としています。
GA4を対象とした記事ではございませんので、ご注意ください。
Google Data Studioとは
Google社が2015年5月に発表した、Google Analytics 360 suite製品シリーズの一つで、データビジュアライズを行う製品、Google Data Studio 360の無償版です。(無償版をリリースしたのは5月24日。)
ただし、現在(2016年7月9日時点)日本ではまだ利用できないようです。
無償版の制限としては、1ユーザーが作成できるレポートの上限が5個、とされています。(今回のレビューでは1個だけしか作成しましたので、本当に上限が5個までなのかは確認していません。)
対象となるデータは、Googleアナリティクス、Google Big Query、Google Sheets、Google AdWords、Youtube Analyticsなどとなっています。目的を同じくするツールに、BIツール(TableauやQlikView、Power BIなど)があり、それらのツールはSQL ServerやOracleなどへの接続が可能なのが一般的だと思いますが、今のところ、Data Studioにはそうした接続口は用意されていませんでした。
Data Studioによるビジュアライズ例
ビジュアライズの例として、プリンシプルの海外向けECサイト、kusuyama.jpのデータを用いて、Organic Dashboardを作成してみました。
以下が、(速報用に)なるべくたくさんの種類のチャートを作成してみよう。という意図のもと作成したダッシュボードです。内容については議論あるところと思いますが、デモ用途なのでそこはご容赦いただければと思います。
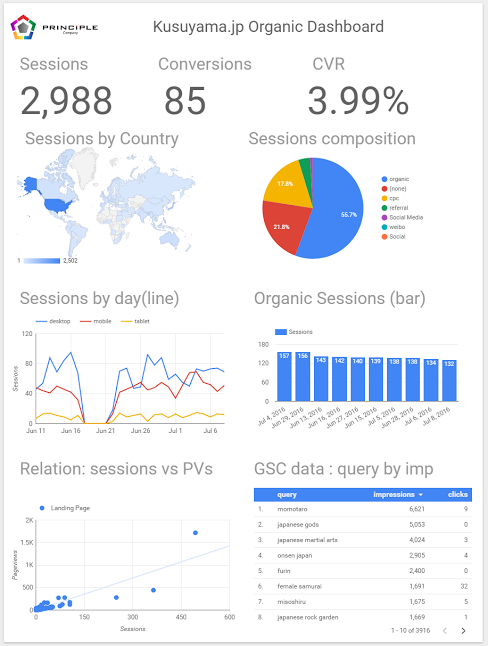
普通に、キレイにビジュアライズできているものと思います。
他の全てのデータはGoogleアナリティクスを元にしていますが、右下の「GSCdata : query by imp」だけはBigQuery上のGoose Search Consoleのデータを元にしています。一つのダッシュボードで、複数のデータソースを元にしたチャートを掲載できるのはとても良いと思います。
Data Studio使用感
これは「分析ツール」ではなく、単なる「ダッシュボードツール」だ。
というのが所感(の全て)です。
データビジュアライズツールには大きく分けると2系統あり、一つはデータのビジュアライズを専門にする、言ってみれば、「ダッシュボードツール」、もう一つは、ダッシュボード的な機能もあるが、本質的にはアドホックな分析までできる「データディスカバリーツール」だと思います。
で、Data Studioは前者だと。
そう割りきって利用すると、使用感は比較的分かりやすいですし、(今回は利用していませんが)複数ユーザーで協業しながらダッシュボードを作成できるという点も評価できるのかもしれません。
そういう意味では、競合製品として、Tableauや、QlikView、Power BIなどが上がっていますが、side by sideで比較する対象はDOMOなのかもしれません。
Tableauとの違い
ダッシュボードツールであるData Studioと、データディスカバリーツールであるTableauとを無理やり比較する必要はないのですが、何をもって「ダッシュボードツール」、「データディスカバリーツール」とを区分しているのか?を一例を挙げて説明したいと思います。
Data Studioでのダッシュボード作成例の左下に「sessions vs PVs」の散布図があります。X軸がセッション、Y軸がページビュー。図中にある●印はランディングページです。これはこれで、「どのランディングページのSEOがうまく行っているのか?」、「ランディングしてもらうと、他のページも見てもらえるランディングページはどれか?」など一つの情報を与えてくれます。
しかし、全く同じデータをTableauでビジュアライズすると、得られるものが「知見」まで高まります。
まず、ページを分類できます。分類は計算フィールドで実現します。
式の表す内容の説明は割愛しますが、正規表現を利用できることは分かっていただけるかと思います。
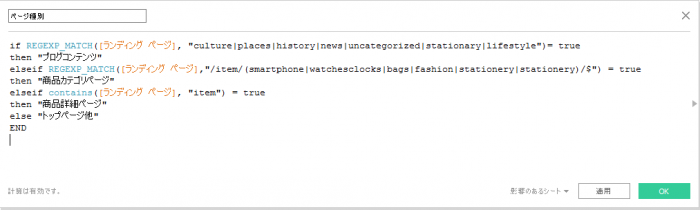
結果、以下のビジュアライズが得られます。「ブロクコンテンツからの回遊性を高めないともったいないよ」、ということが分かりますね。
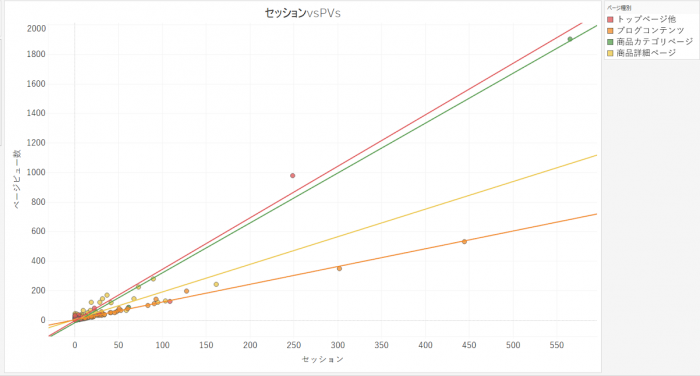
レポート作成方法概要
Data Studioでどのようにレポートを作成するのか?その順序や概要を簡単に解説します。
データソースの作成
データをビジュアライズするにあたり、そもそも「どのデータをビジュアライズするのか?」に相当するビジュアライズ対象のことをデータソースと呼びます。
Data Studioでは、まず、そのデータソースを作成することから始めます。
こちらがData Studioのオープニング画面です。左列に「REPORTS」と「DATA SOURCES」がありますがその「DATA SOURCES」をクリックします。
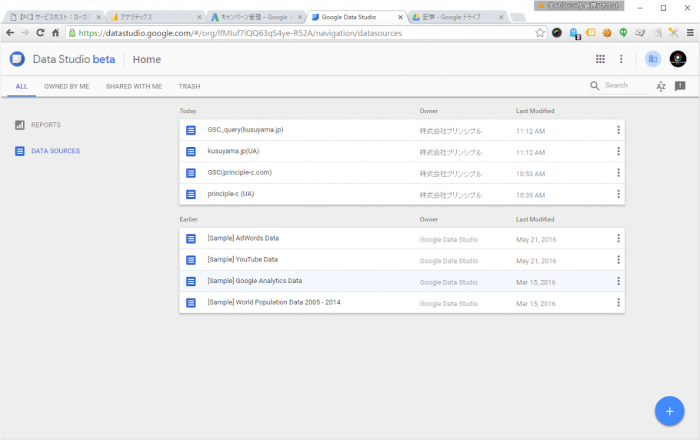
すると、AdWords、Attribution 360、BigQuery、Google Analytics、Google Sheets、YouTube AnalyticsというGoogle製品のデータソースが並んだ画面が現れます。以下の画面はGoogleアナリティクスに接続しているところです。アカウント、プロパティ、ビューを選択し、最後は特定のビューに接続します。
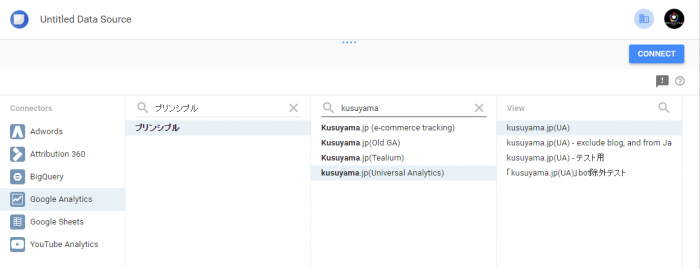
BigQueryだと、以下のような形になります。プロジェクト、データセット、テーブルを順に選びます。
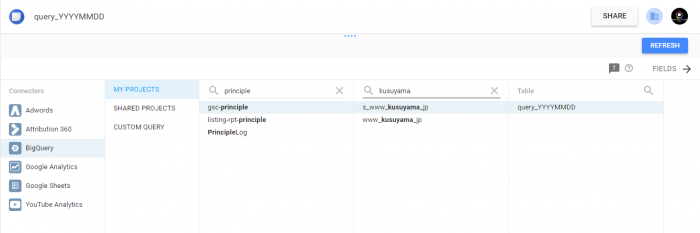
レポートの作成準備
データソースを作成し終えたら、スタート画面に戻り、今度は「REPORTS」をクリックします。すると、以下の画面になりますので、右下の「+」アイコンをクリックして、新しいレポートを作成します。
右下の「+」ボタンをクリックして、新規作成をするのはGoogle Sheetsや、Google Docsと共通のUIですので、好感が持てます。
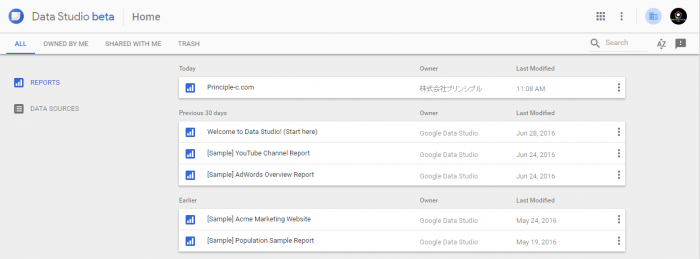
レポートを作成するには、データソースに接続しなければいけません。まず最初にデータに接続します。
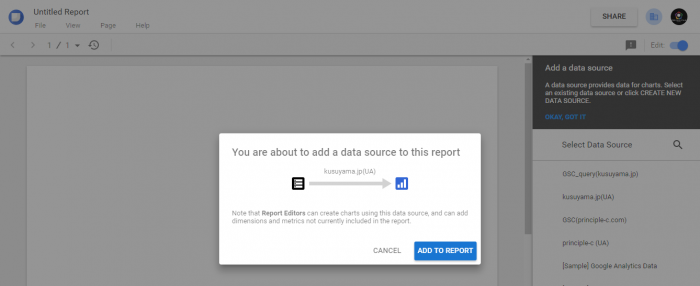
レポートの作成
レポートの作成手順は、おおよそ以下の通りです。
1.メニューアイコンから、チャートの種類を選択する
2.描画エリアにドラッグ&ドロップで、エリアを作成する。
3.右カラムに出てくるコンフィグレーションパネルで、必要な設定をおこなう。
4.描画エリアで微妙な配置、サイズの調整を行う。
5.以下、1から4の繰り返し
以下画面は、プリンシプルのロゴを画像として貼り付けた後、ダッシュボートのタイトルをテキストで配置しているところです。右カラムに、フォントの色、大きさ、種類、配置、リンク、背景の各種設定を行えるパネルがあることがご覧いただけます。
ここに、0709_5.pngを貼り付け
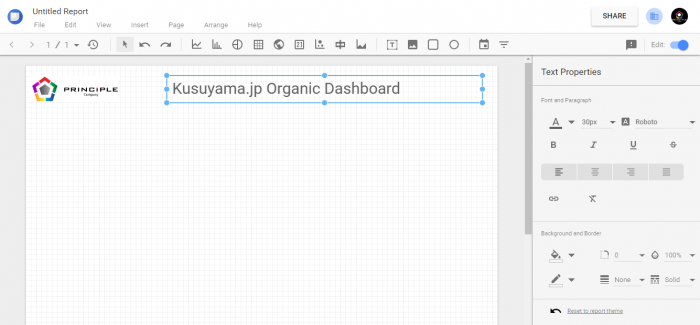
以下画像は、スコアカードと言われる、「指標を、数値として表示するチャート」を描画エリアに配置している図です。非常に直感的です。
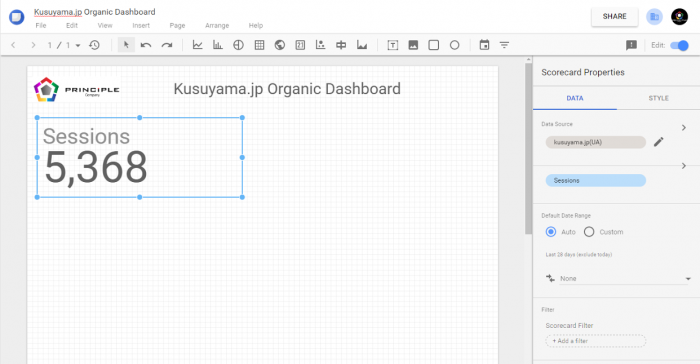
今回はOrganic Dashboardという性質上、全セッションを表示するのではなく、Oranicセッションだけを表示したいので、フィルターを適用しています。
“Medium” Equeals to “organic”
が設定できていることが分かると思います。
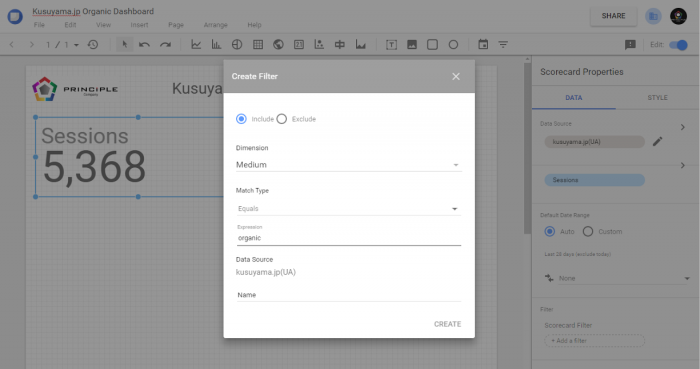
レポートのコンフィグレーション
もう少し、レポートの詳細設定を見てゆきましょう。
以下は、日別のセッション数をラインチャートで表しているパーツの設定画面です。右側のパネルを見ると、どのような設定ができるか分かるかと思います。
・データソース(どのデータソースを元にビジュアライズを行うか?)
・時系列ディメンション(日や、月、時間などが選択できます)
・分割ディメンション(今はデバイスカテゴリが選ばれています)
・メトリックス(ラインチャートを何の指標で描くか?を規定しています。)
・日付範囲(今はデフォルトの、今日を除く、過去28日間を示しています、Customを選択すると開始日、終了日を任意に選択できます。)
・フィルタ(今は、medium equals to organicが選ばれています)
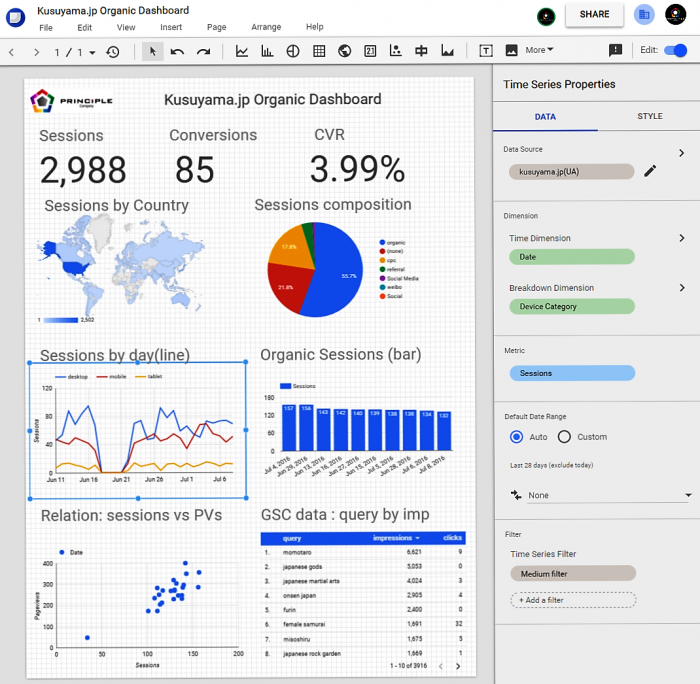
このあたり、カスタムレポート作成のお作法と類似性がありますね。Googleアナリティクスのカスタムレポートの作成になれた人には比較的とっつきやすいツールかとも思います。
さらに、作成したチャートの「見かけ」を設定する「STYLE」パネルが用意されています。