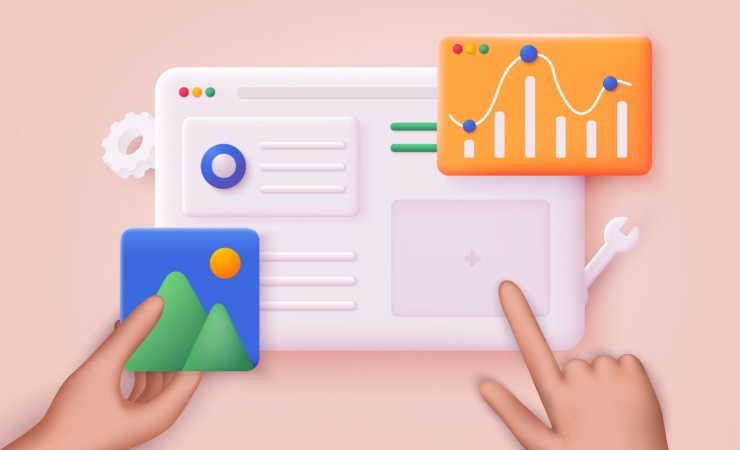GA4の初期導入が落ち着いて、実装の見直しや高度な分析に取り組む企業が増えてまいりました。
データを見る機会が増えてくると、「UAの時は〇〇のデータを××から見れたけどGA4ではどうやって見るんだろう?」という疑問が出てくると思います。
GA4はデータの持ち方をはじめUAと異なる部分はあるものの、毎月行われているアップデートによって徐々にUAのように機能が拡充しています。
まだまだ成長段階のGA4で見たいデータを確認するにはどうしたらいいのか、今回の記事ではGA4のデータを見る際のコツをご紹介いたします。
本記事は、各ディメンションや指標への基本的理解、各種レポートの概要を認識されている方向けに書いております。
レポートの特徴については以下の記事で触れておりますので、よろしければご覧ください。
利用シーンに合わせた最適なGA4レポートツールのご紹介
1. URL別PV数
クロスドメイン設定をされていたプロパティの場合、UAだと下図のようにURL別に表示できたのに、GA4では表示できないと思われた方もいらっしゃるのではないでしょうか。
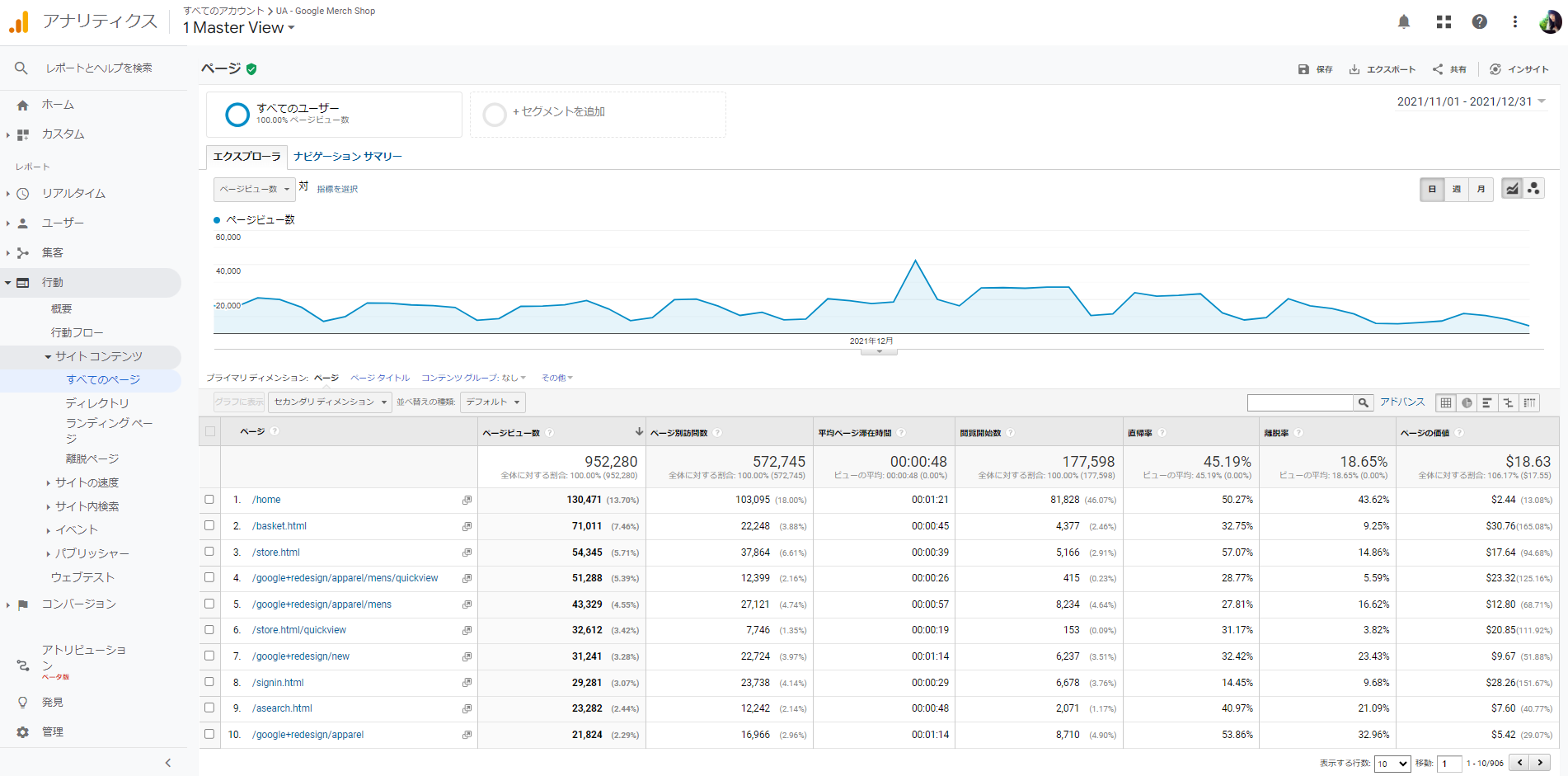
標準レポートだと表示できないので [探索] レポートを使ったり、Looker StudioをはじめとしたBIツールを使われていますか?
実は、こちらは標準レポートで解決することが可能です。
下図のように[ページとスクリーン] レポートを開き、右上の鉛筆マークの [レポートをカスタマイズ] をクリックすると、このレポート内で使えるディメンションや指標、グラフの見え方等をカスタマイズすることができます。
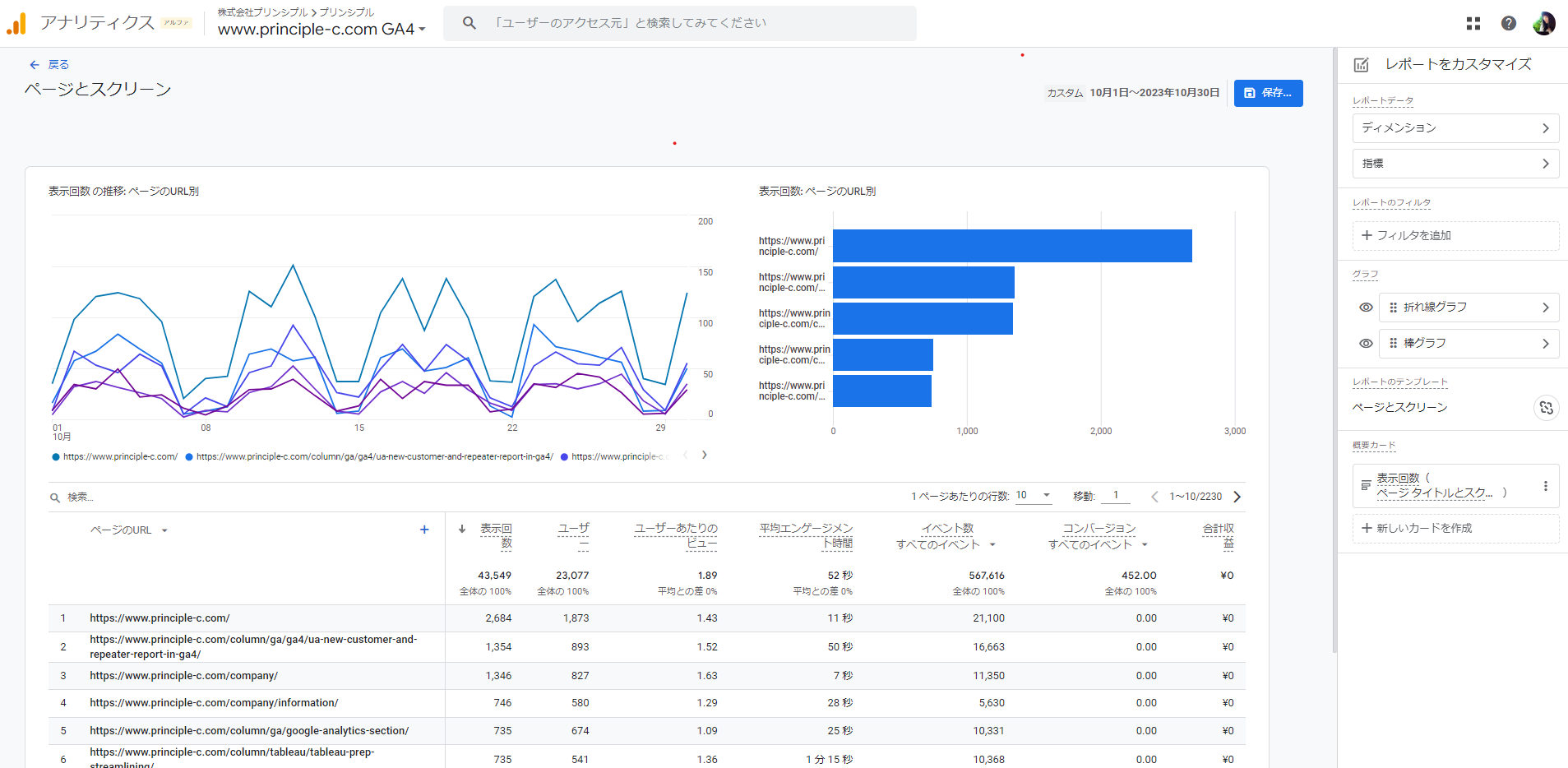
上記の画面にアクセスできたら、下図のように [レポートデータ] の [ディメンション] から「ページ ロケーション」を選択し、 [デフォルトに設定] をクリックしてレポートを適用・現在のレポートへ保存を行います。
こうすることで、 [ページとスクリーン] レポートを開いた時に初期状態からURL表示がされるようになります。
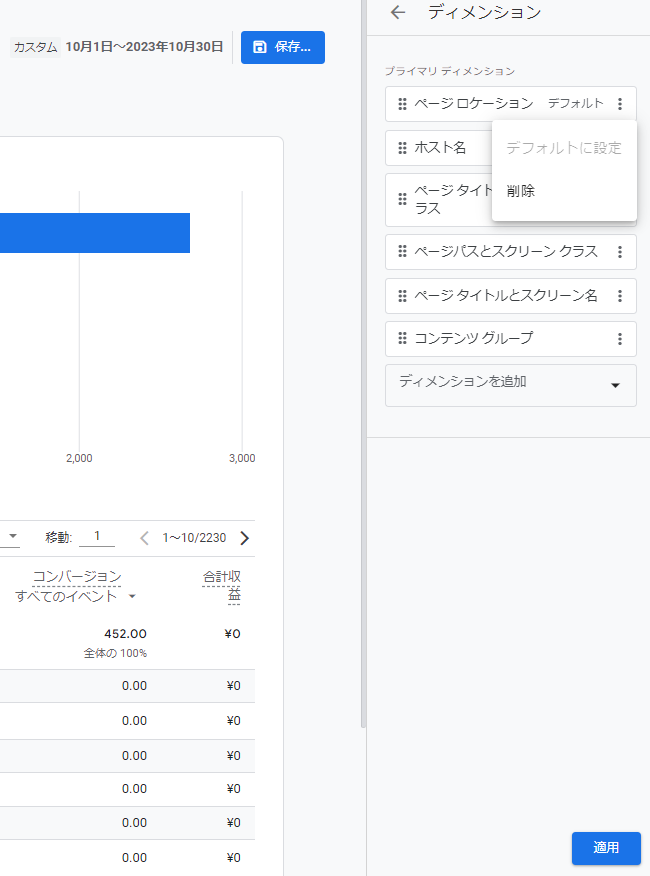
設定後、レポート名称の末尾にページ ロケーションが付与されます。
名称を[ページとスクリーン] に戻したい場合、レポート一覧の直下にある [ライブラリ] から該当レポートの編集を行うことで設定変更できます。
この後ご紹介する [探索] レポート等でも同じようなレポートを作ることはできるのですが、標準レポート(GA4にアクセスできるなら誰でも使えるレポート)の方がGA4の知識が浅くとも使えることと、サンプリングがかからずにデータを確認することができるので、クロスドメインを設定されている場合はこちらの設定をおすすめいたします。
また、直近のアップデートでGA4管理画面の各種レポートをメールでスケジュール配信することもできるようになったので、定点観測したい時にも有用です。
スケジュール配信する場合、対象のレポートを開いて右上の [このレポートの共有] > [メールの送信日時を設定する] より行えます。
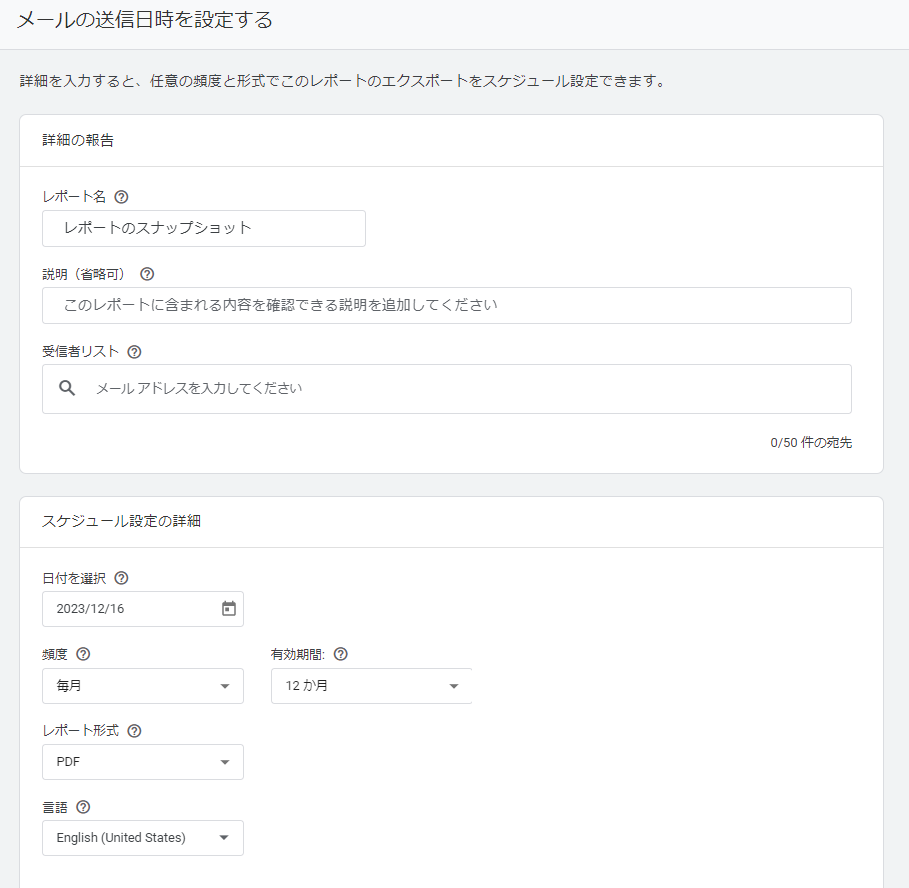
2. CVファネル
UAの時にあった下図の [目標到達プロセス] レポートは、標準レポートから削除されました。
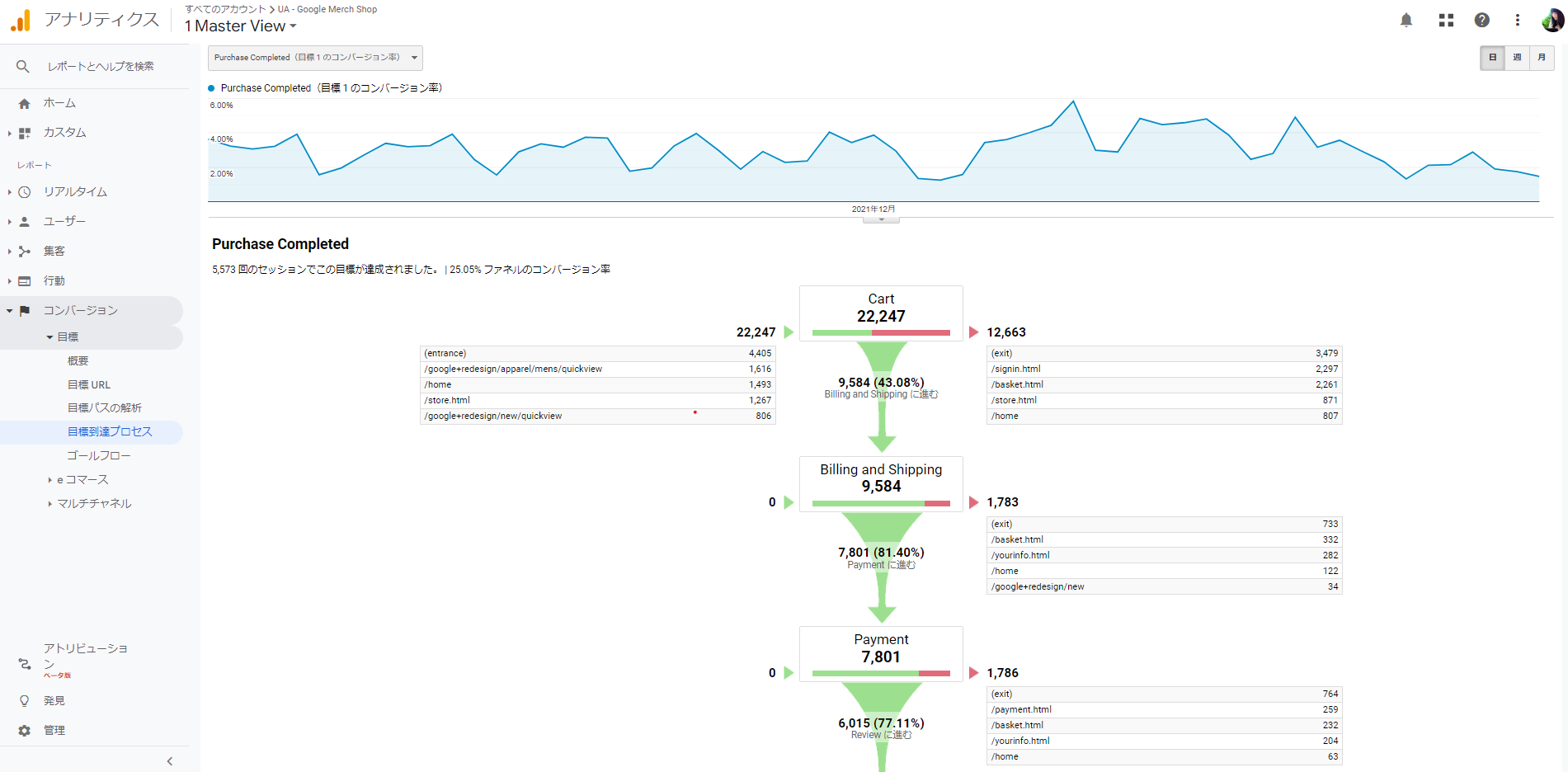
代わりに、 下図のように[探索] にある [ファネルデータ探索] で作成可能です。
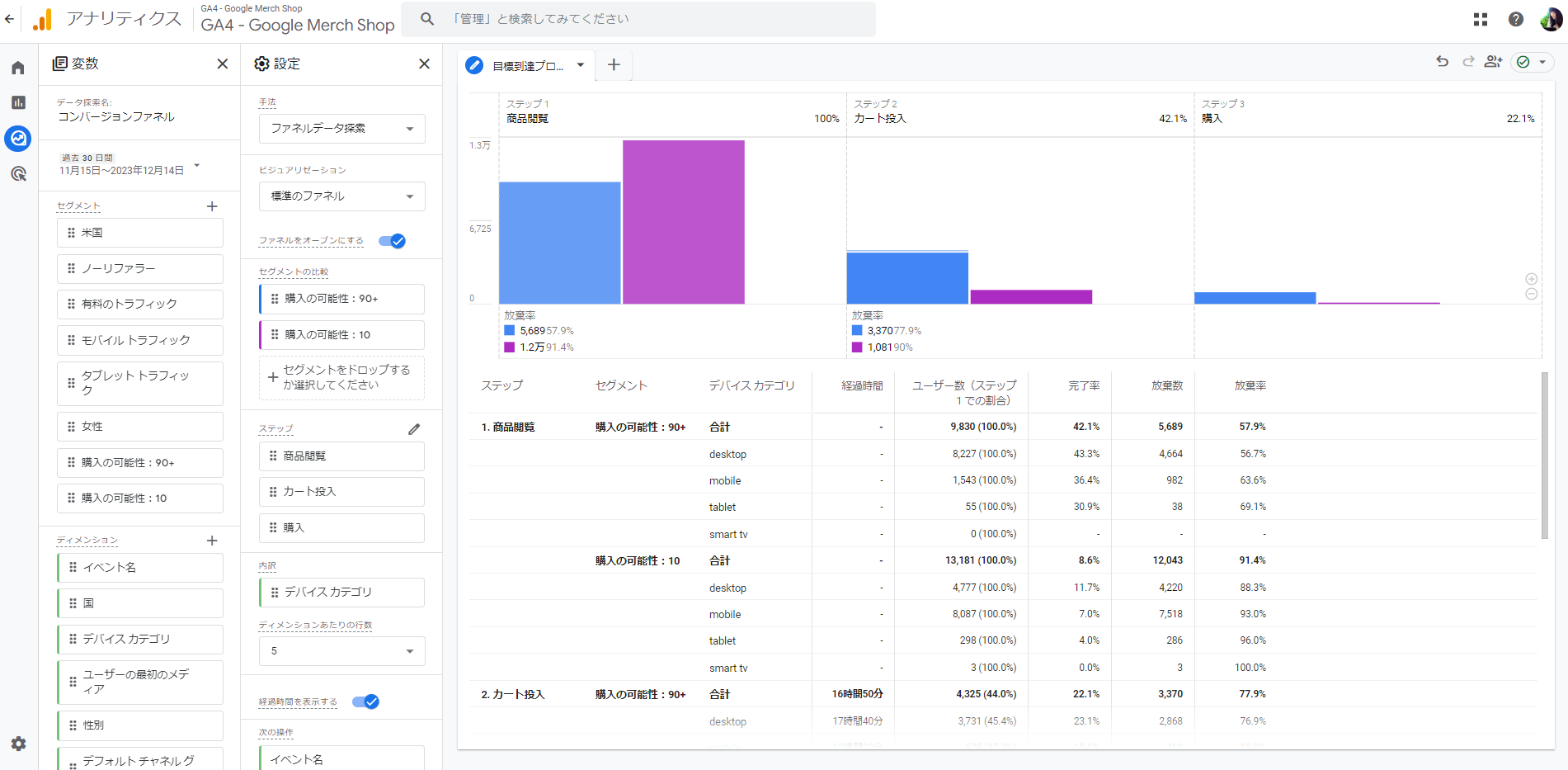
UAの時はURLベースでしか設定できませんでしたが、GA4ではイベントベースであったり特定の行動をファネルの中に組み込むことができるようになりました。
また、オープン型とクローズ型を選択できるようになったので、より自由度が高くなったといえます。
類似の機能としてUAには360(有償版GA)限定でカスタムファネルという機能がありましたが、GA4ではこちらの上位互換の [ファネルデータ探索] が契約状況に係わらず使えるようになったことは非常に良いアップデートだと思います。
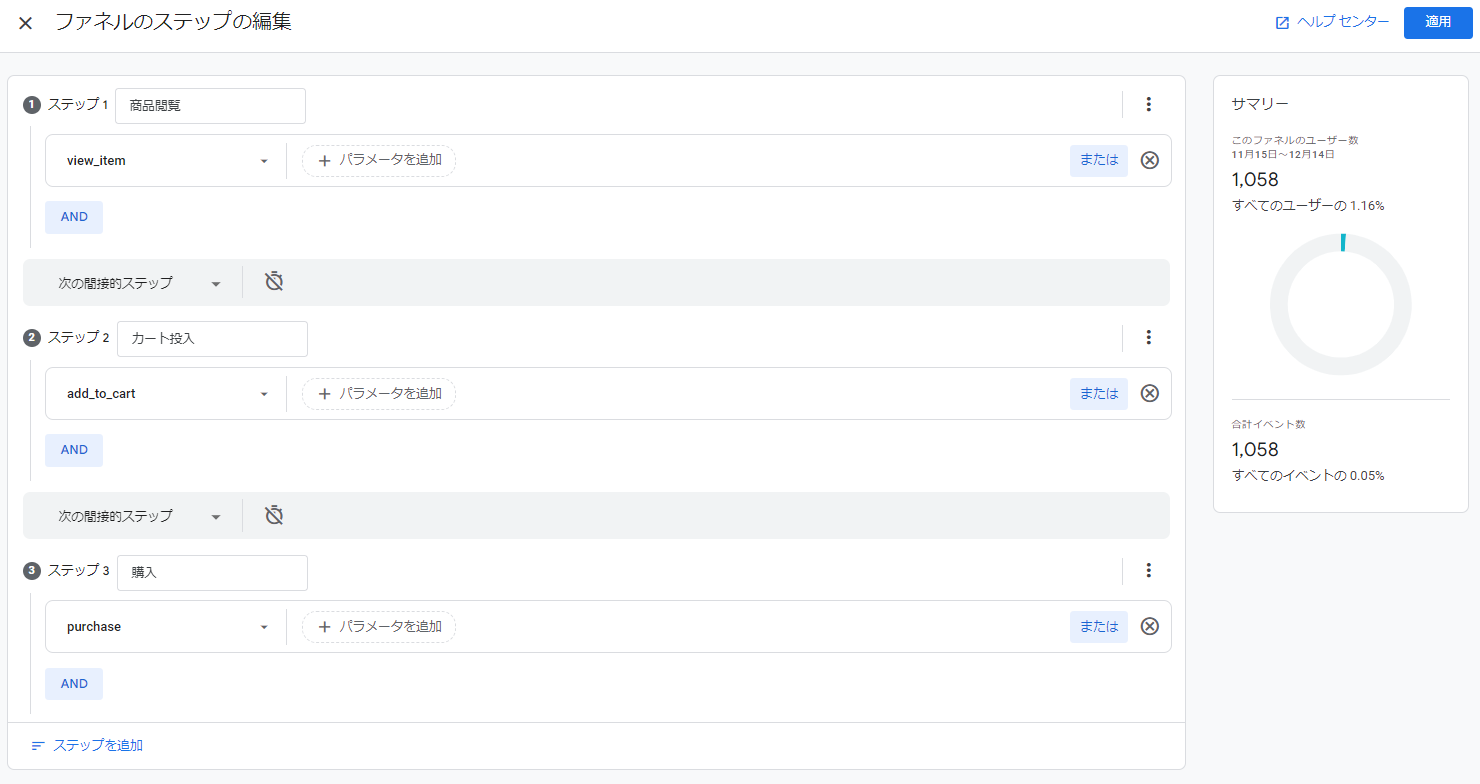
[探索] は組み合わせるディメンション・指標が多ければ多いほどデータの精度が落ちる点は難点ですが、GA4管理画面上でレポート閲覧が完結するので、BIツールの利用自体や社内普及が厳しい企業がデータ活用を行う際の第一歩としておすすめしたい機能です。
3. eコマースデータ
全体売上や特定の商品データを見るなら、標準レポートの [eコマース購入数] レポートを使っていただくのがベターだと思います。
ですが、標準レポートや [探索] のフィルタリング機能では、eコマースに関するディメンションは部分一致または完全一致でしか指定できないことと、除外で見たい場合にはイベントセグメントを作る等の手間が発生します。
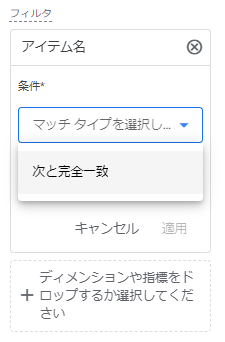
データ閲覧者が、フィルタリングのようなデータ抽出において容易な方法を使って分析できるようにする場合は、Looker Studioを使うケースも考えられます。
Looker Studioであれば、一致タイプは豊富なので自由度は高いです。
また、グラフの設定にあるフィルタリング機能ではなく、コントロールの [入力ボックス] や [高度なフィルタ] を使えば、ダッシュボードにアクセスした各ユーザーが自由にフィルタリングを使うことが可能です。
代わりに、現在のLooker Studioではセグメントの適用ができません。
一長一短ではあるので、誰がどのような目的でデータを見るのかによって選択いただくことをおすすめいたします。
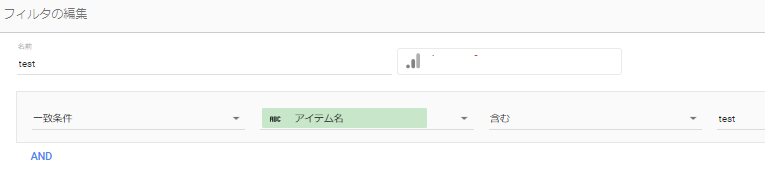
4. 時間帯×曜日別データ
「自社ECはどの曜日・どの時間帯にサイト訪問が集中しているんだろう?」等、データとデータを掛け合わせて見る場合、GA4のデフォルトの機能では見ることができないケースがあります。
曜日はGA4が自動取得しないのでカスタムで取得する必要がありますが、恐らく、こういった深堀った分析をしたい段階ということは標準機能では見れないような抽出条件を含む見たいデータが他にもあると思うので、思い切ってBigQueryを使ってBIツールで可視化するのが良いと思います。
今回だと以下のようなSQLを用意し、Looker Studioであれば [データソース] > [BigQuery] > [カスタムクエリ] として接続します。
with master as (
SELECT
FORMAT_TIMESTAMP(‘%Y-%m-%d %H:%M:%S’, TIMESTAMP_micros(event_timestamp), ‘Asia/Tokyo’) as timestamp_jst
, FORMAT_TIMESTAMP(‘%u’, TIMESTAMP_micros(event_timestamp), ‘Asia/Tokyo’) as youbi_num
, FORMAT_TIMESTAMP(‘%A’, TIMESTAMP_micros(event_timestamp), ‘Asia/Tokyo’) as youbi
, FORMAT_TIMESTAMP(‘%H’, TIMESTAMP_micros(event_timestamp), ‘Asia/Tokyo’) as hour
, user_pseudo_id
FROM `プロジェクト名.analytics_0123456789.events_*`
where _table_suffix between “20231101” and “20231130” and event_name =”session_start”
)
select concat(youbi_num, “.”, youbi) as day_of_week, hour, count(distinct user_pseudo_id) as users
from master
group by day_of_week, hour
order by users desc
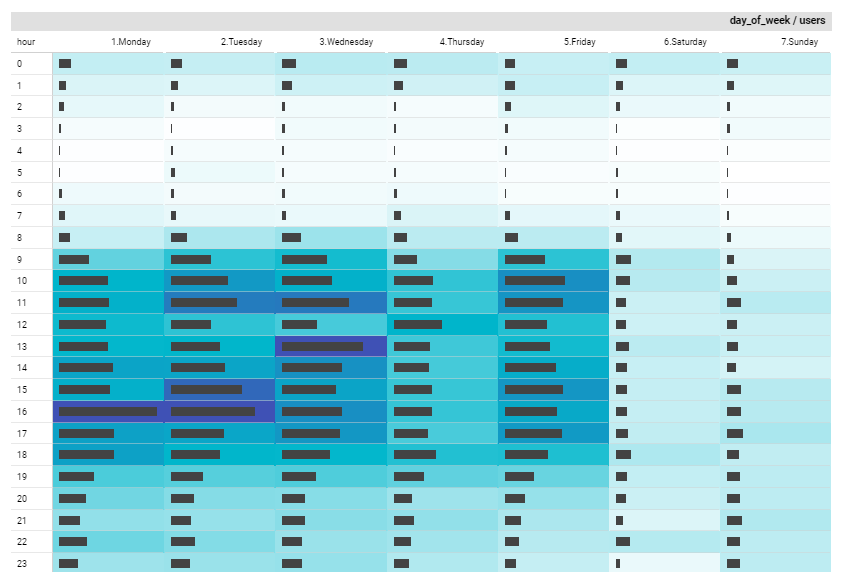
個人的な考えですが、BigQueryを使ってサイト改善を行っている企業さまの方が改善に対する強い意識があるため、良い結果を得ているように感じます。
BigQueryは、SQLを書くスキルが必要であることや価格面から導入ハードルは高いですが、それをするだけの価値はあると思います。
360だけでなく無償版でも利用可能であるため、試しに使ってみても良いのではないでしょうか。
まとめ
いかがでしたでしょうか。
最近はレポート関連のアップデートが多くて、この記事もあっという間に古くなってしまうかもしれませんが、今お困りの方の手助けに少しでもなれたら幸いです。
また、GA4はAAに近い要素がいくつかあるため、UAからご利用される方は扱いにくい面がいくつかあるのではと思います。
特に標準レポートは、UAの時とは違い、プロパティ作成時にどのようなレポート群にするか選択することが可能です。
作成後も、表示形式は限られますが [ライブラリ] と呼ばれる機能を使ってカスタマイズすることができる等、自由度が上がった分、自社に適したレポート群の決め方は難しいと思います。
プリンシプルでは、今回の記事でご紹介したレポート作成や標準レポートのカスタマイズ等もサポートしておりますので、ご興味がありましたらぜひお気軽にお問い合わせください。