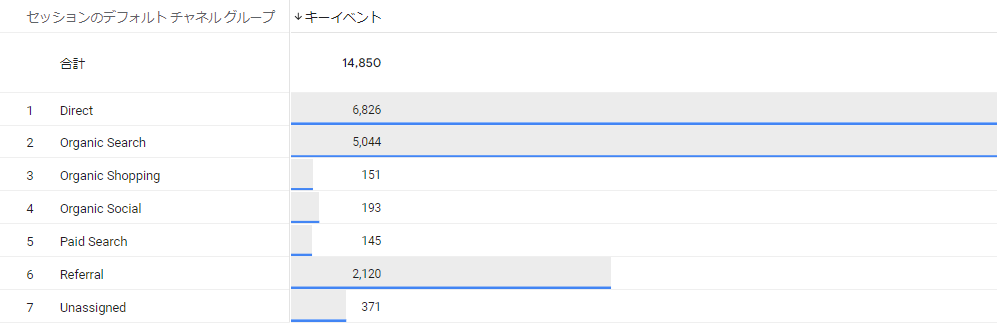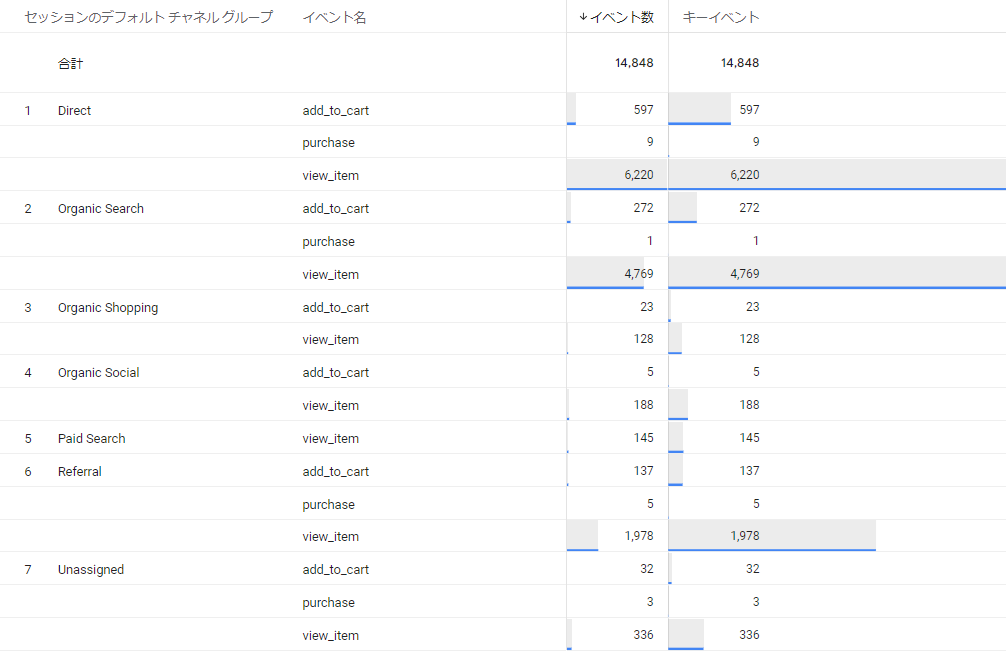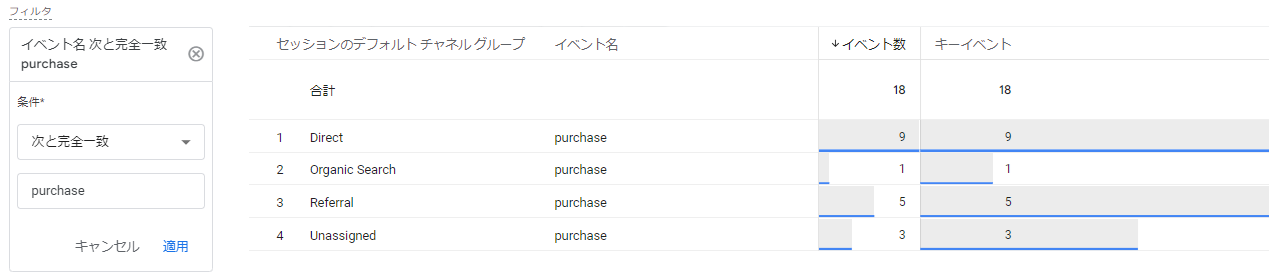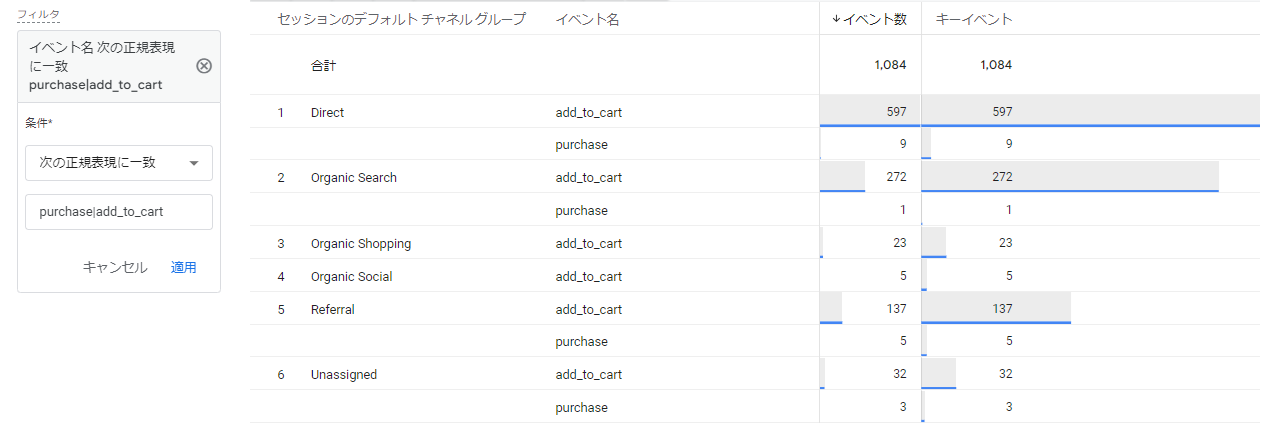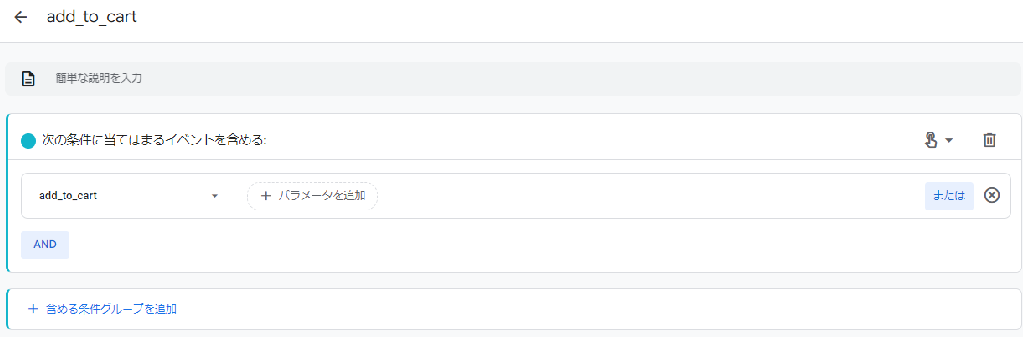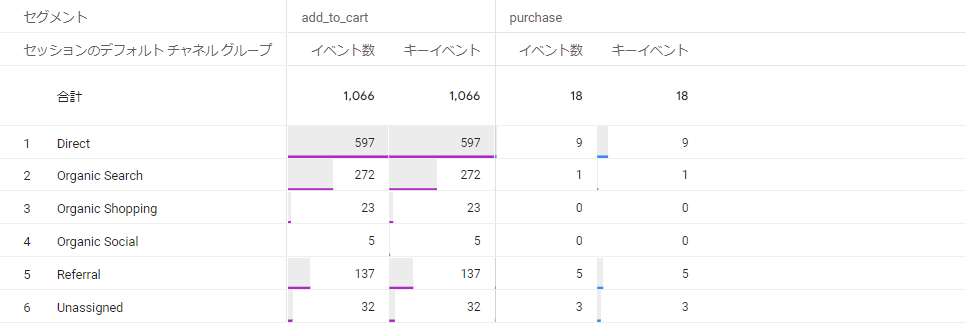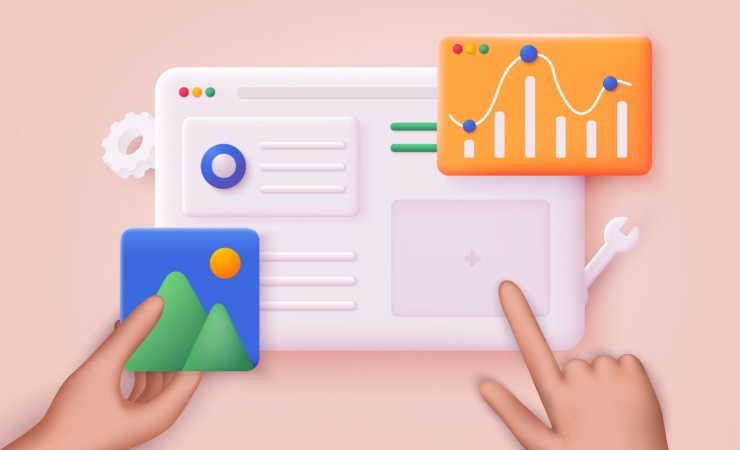前回のGA4よくある質問集(1)に引き続き、今回も弊社提供のGA4トレーニング内で、受講生の方からよくいただく質問にお答えいたします。
今回は、「探索レポートにおいて、複数設定しているCVイベント(キーイベント)のうち、特定のキーイベントのイベント数を確認したい」という質問についてです。
※GA4では2024年3月下旬に「CVイベント」の名称が「キーイベント」に変更されました。
特定のキーイベントのイベント数を確認するには
多くの企業様において、GA4では1つではなく、複数のキーイベントを設定されていると思います。
各キーイベント数を確認したい場合、標準レポートでは、レポートの指標項目名:【キーイベント】の下に▼マークがあり、そこから該当のキーイベントに絞って数値を表示することが可能です。
一方、探索レポートにおいては指標名が【キーイベント】にまとめられており、このまま指標として設定しても、キーイベントとして設定しているイベントの合計数値が表示されるようになっています。個別の各キーイベント数を確認するためには追加での操作が必要です。
以下では例として、Googleデモアカウントで【セッションのデフォルトチャネルグループ】別の各キーイベント数を確認したい場合のレポートを作成します。
※本ブログ執筆時点でデモアカウントでは、「purchase」「add_to_cart」「view_item」の3つのイベントがキーイベントとして設定されています。
方法1. ディメンションに【イベント名】を設定する
一番簡単な方法としては、ディメンションに【イベント名】を設定することです。
これにより、各イベント名の数値を確認ができます。
デモアカウントの場合はキーイベントが3つだけなので、レポート全体を表示してもそれほど行数は多くありません。しかし多くのキーイベントを設定しているプロパティの場合、特定のキーイベント数値を見つけることが大変な場合があります。
そこで、フィルタを利用し、レポートをさらに見やすくすることができます。
1.1 キーイベント1つに絞って表示したいときのフィルタ設定
ディメンション【イベント名】に、「次と完全一致」「purchase」と設定することで、purchaseイベントのみの数値を確認できます。
1.2 複数のキーイベントに絞って表示したいときのフィルタ設定
ディメンション【イベント名】に「次の正規表現に一致」「purchase|add_to_cart」と設定することで(キーイベント同士の間に「|」を入力します)、purchaseイベントとadd_to_cartイベントの数値を表示できます。
方法2. セグメントを設定する
セグメントを作成することで、該当のキーイベントのみの数値を表示できます。
セグメントの作成画面からイベントセグメントを選択し、新しい条件に絞りたいキーイベント名を設定します。
それをレポートに適用することで、該当のイベント数を表示できます。
いずれかの方法を用いると、探索レポートでも特定のキーイベントの数値を確認できます。ぜひご活用ください。
まとめ
プリンシプルでは貴社サイトの数値を元に分析手法を学ぶ、GA4トレーニング「自社分析編」を提供しております。
「ECサイトにおける課題を発見したい」「BtoBサイトにおいて、CV数を伸ばすにはどうすればよいか」などの課題に対し、どのように深掘り分析をすればよいか、ワークショップ形式で身につけていただけます。
GA4の操作方法はわかるけど、分析の進め方が分からない。そのようなお悩みをお持ちの方は、ぜひ詳細ページをご覧ください。
トレーニングの詳細・資料のダウンロードはこちらから