この記事をご覧になっている方の多くは、何らかの出力作業・処理を業務として行ったことがあるのではないでしょうか。その中で、「もっと効率を上げたいけれど、上手い方法がわからない」とお困りの方も多いかと思います。
今回は、「Tableau DesktopによるExcelファイル出力」という単純な作業において、作業に費やす時間が劇的に短縮された例をご紹介します。皆さんの業務の中にも、今回のケースのように作業方法を見直すことで効率化が図れる余地があるかもしれませんので、ご参考にしていただければ幸いです。
Tableau Desktopの集計データをExcelへ出力する基本的な方法
公式ヘルプにも項目が設けられているように、Tableau Desktopにて集計したデータを別形式ファイルへ出力することはよく行われる作業です。
Tableau デスクトップからデータをエクスポートする|Tableau ヘルプ
その中でも、一番利用されている出力ファイルの形式は「Excel形式」ではないでしょうか。手順は以下の通り、「Excelへのクロス集計」でエクスポートを行います。
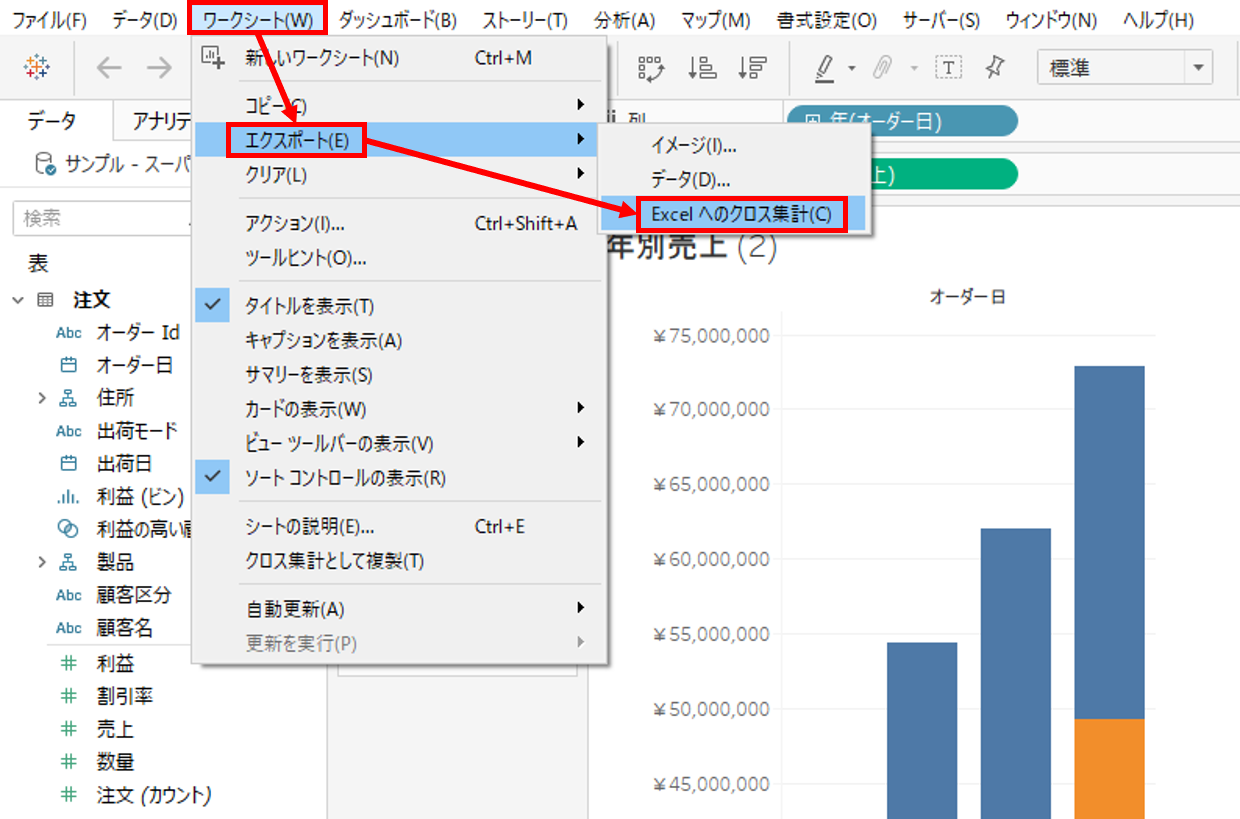
Excelへの出力は、単に集計した結果を出力するために利用する場合もあれば、コネクタが用意されていないGoogle AnalyticsのデータをTableau Desktop経由で出力し保存する場合もあると思います。
大量のレコードを「Excelへのクロス集計」でエクスポートするとどうなる?
上記手順でのエクスポートですが、扱うデータのレコード数によって挙動が変わることをご存知でしょうか。例として、レコード数が異なる2つのファイルで処理時間を比べてみます。
例①
1つめのファイルは、「カラム10列、レコード数は10,385,703行」。このファイルは重複レコードが無数に存在するため、テーブル形式にすると100万行となります。およそ10分の1のレコード数です。
このファイルを「Excelへのクロス集計」でエクスポートしようとすると、途中で下のウィンドウが表示されます。

「はい」を選択し処理を進めると、検証環境では90分程で完了しました。
例②
続いて、2つめのファイルは、「カラム10列、レコード数は1,434,672行」。こちらも1のファイルと同じく重複レコードが多いため、テーブル形式にすると14万行程になります。
1のファイルと比較するとデータ量は14%程度ですので、少なくとも1より早く処理が終わるのではと思う方が多いと思いますが、実際は完了まで4時間以上を要しました。
Tableau Desktop「Excelへのクロス集計」の処理時間を短縮するベストプラクティス
お気づきかと思いますが、2つの処理の違いは1の時に表示されたウィンドウの有無です。
書式設定オプションをコピーしないと処理が早く進捗するのですが、データ量によっては必ずしもウィンドウが表示される訳ではないので、レコード数が少ない方が時間を要するという逆転現象が起きることがあります。
では、書式設定オプションコピーをスキップするウィンドウが表示されない場合はどうすればよいのでしょうか。もちろん、こちらの記事のようにTableau Prep Builderで出力するという方法もありますが、Tableau Desktopで処理する場合の対応策も実は公式ヘルプに記載されています。
問題
Tableau Desktop のビューで多数のマークをデータのクロス集計として Excel 2016 にエクスポートする際、エクスポートに時間がかかります。
環境
・Tableau Desktop
・Microsoft Excel 2016
・Windows解決策
次のいずれかの回避策を使用してください。
オプション 1
エクスポートするビューに大量のデータが含まれる場合、書式設定オプションをコピーするかどうかを尋ねるダイアログ ボックスが開きます。エクスポートから書式設定を除外することを選択すると、パフォーマンスが改善される可能性があります。
オプション 2
1. Tableau Desktop で、[ワークシート] > [コピー] > [クロス集計] を選択します。
2. クロス集計を Excel スプレッドシートに貼り付けます。
つまりは、「コピー&ペースト」で処理時間の短縮が可能です。
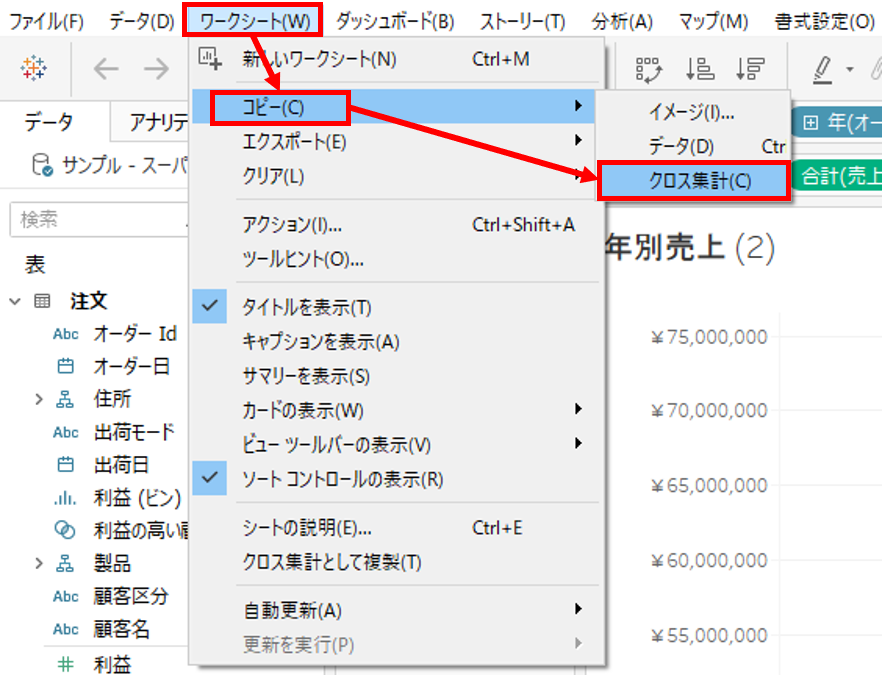
この方法の場合、1のファイルではペーストされるまで3分、2のファイルは1分で完了しました。今までの手順に費やした時間は何だったのかと思わせる処理速度です。大量のデータをエクスポートする際にはぜひ、「コピー&ペースト」を試してみてください。
まとめ:「最短に見える手順」は「最善の手順」ではないかもしれない
この記事では、Tableau Desktopの大量の集計データをExcelへ出力する際の時短テクニックとして、[ワークシート] > [コピー] > [クロス集計] を使ったコピー&ペーストを紹介しました。
エクスポート機能自体はファイルとして出力するまでを一括で処理するため一見するとどのような場合においても最善のように思えますが、扱うデータの量や出力フォーマットによっては作業手順を変更した方が結果的に処理時間の短縮となる場合もあります。
一方で、今回ご紹介した方法を知らなければ効率化を図ることが出来ないということも事実です。プリンシプルはTableauサービスパートナーの資格を保有しておりますので、もしTableauの作業効率化でお悩みでしたらお気軽にご相談ください。









